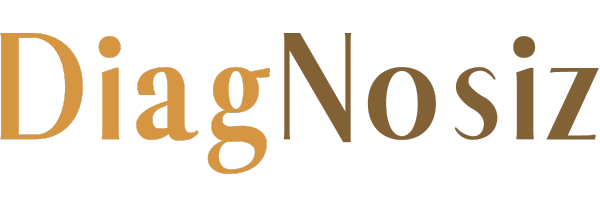While using Windows, encountering errors is common, especially when browsing the web.
Errors usually point to issues like faulty drivers, devices, or recently installed apps that conflict with the system. Many people skip troubleshooting and opt for a full OS reinstall.
While this can fix the issue, it’s not always necessary. There are simple ways to resolve common Windows errors without drastic measures. Here’s a breakdown of some frequent errors and solutions.
Fixing Common Windows Errors
Resolving common Windows 10 errors starts by identifying the root cause. A clear step-by-step guide will help users understand the error and fix it without needing tech support.
Error 1: Error Code 0x80070087
This error happens when Windows Update installation fails. It affects both Windows 10 and Windows 11 systems.
The issue arises when update packages don’t download properly, causing the installation to stop.
Steps to fix it:
- Open the Control Panel and search for “Update & Security.” Select it.
- On the left panel, click “Troubleshoot.”
- On the right side, select “Additional Troubleshooters.”
- Find “Windows Update” in the list of options. Click to expand, then select the “Run the Troubleshooter” button. It will identify and fix the issue.
This will resolve the common issue related to error code 0x80070087.
Error 2: Unresponsive Application
This is a common issue in Windows. When the system can’t handle multiple applications, one or more may stop responding.
The application window stays open, but no actions can be performed, and even the close button fails.
- Step 1: Right-click on the taskbar and select Task Manager.
- Step 2: In the list of applications, locate the unresponsive one. Right-click it and choose End Task. This will close the application.
This resolves the unresponsive application issue on Windows.
Error 3: Slow Performance of Device
Slow device performance is another common problem. Over time, cache and temporary files accumulate in Drive C, slowing down the entire system. Cleaning these files can fix the problem.
- Step 1: Search for Disk Cleanup in the search bar and select the option.
- Step 2: In the window that opens, check all the boxes. Then click Clean Up System Files.
- Step 3: After cleaning, return to the same window, recheck all boxes, and click OK.
Error 4: Disk & Driver Problem
Disk and driver issues are common problems faced by many Windows users. When the disk becomes unresponsive, tasks cannot be executed properly, and File Manager may also malfunction. This typically happens due to disk or driver issues. A built-in troubleshooter can fix this problem.
- Step 1: Open the Search Bar, type “Command Prompt,” and select the best result. Right-click and choose “Run as Administrator.”
- Step 2: Execute the following command in Command Prompt. This command will scan for any issues related to the disk and drivers. Wait for the process to complete. No visible output will appear, and the window will close once done.
- Step 3: Open Command Prompt as Administrator again and run the following command. This will resolve any issues detected by the previous command. Wait for the process to finish.
This completes the fix for the disk and driver issue on Windows.
Error 5: Bluetooth Driver Not Working
Bluetooth issues on Windows devices, like the inability to connect or pair, are often due to problems with Bluetooth services.
- Step 1: In the Search Bar, type “Services” and select the Services option.
- Step 2: In the Services window, find and double-click on “Bluetooth Audio Gateway Service.” Set the startup type to “Automatic” and click “Start.” Finally, click OK to save changes and close the window.
Error 6: Speaker Disconnected
This issue is common across many Windows devices. It happens when a user switches speakers or connects a Bluetooth speaker, causing the original speaker to disconnect.
- Search for Control Panel in the search bar and select the best match.
- Click on Hardware and Sound.
- Select Manage Audio Devices under the Sound section.
- Right-click on the speaker and choose Properties.
- In the properties window, select Use This Device (Enable) from the dropdown menu. Click OK.
This resolves the Default Speaker Not Working issue on Windows devices.
Error 7: Unresponsive USB Ports
Unresponsive USB ports are a common problem. When a USB is plugged into a port and doesn’t read data, it’s often due to overuse of that particular port.
- Search for Device Manager in the search bar.
- Under Universal Serial Bus Controllers, find and expand USB Root Hub. Double-click it.
- In the new window, go to the Power Management tab, uncheck the box, and click OK.
Error 8: System File Corruption
System file corruption can happen due to factors like virus attacks, driver updates, or hardware failures.
Common causes:
- Virus infections
- Damaged RAM or hard drive
- Driver problems
- Software conflicts
How to fix:
- Run a disk check to find and fix corrupted files.
- Use the System File Checker tool to scan and repair system files.
- Run a virus scan to detect malware infections.
- Contact a technician if issues continue.
Error 9: Windows Installer Issues
Windows Installer is responsible for installing software on Windows.
Common causes:
- Corrupted installer files
- Damaged hardware (hard drive or RAM)
- Conflicting software
- Installation conflicts
How to fix:
- Run a disk check to find and fix corrupted files.
- Update Windows Installer to the latest version.
- Uninstall any conflicting software.
- Contact a technician if problems persist.
Error 10: Disk Space Issues
Low disk space can slow down or prevent proper functioning of Windows.
Common causes:
- Outdated software and unnecessary files
- Malware consuming resources
- Damaged storage (hard drive or SSD)
- Deleting files without replacing them
How to fix:
- Remove unnecessary files and software.
- Run a virus scan to check for malware.
- Contact a technician if the problem persists.
- Consider upgrading or replacing your hard drive or SSD if space continues to be an issue.
Conclusion
Running into Windows problems can be frustrating, but they can be fixed quickly.
Addressing common Windows issues helps keep your system running smoothly and minimizes disruptions. Regular updates and staying alert for potential problems will help prevent these issues.