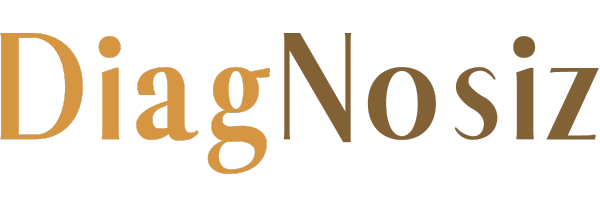Apple’s macOS is valued for its stability, user-friendly interface, and efficiency, making it a preferred platform for millions worldwide.
Despite its reliability, technical issues may arise, disrupting functionality. Addressing these problems efficiently ensures the devices operate at peak performance.
Mac troubleshooting resolves common issues such as application crashes, connectivity errors, or performance slowdowns. Mastering these techniques ensures seamless performance, aligning with global workplace requirements.
What is Mac Troubleshooting?
Mac troubleshooting is the process of diagnosing and resolving issues in macOS. It addresses problems like slow performance, app crashes, or connectivity failures.
The process involves checking system settings, using diagnostic tools, and reviewing system logs to identify and fix the root cause of issues.
Knowing how to troubleshoot devices like MacBook Pro or other Mac models ensures smooth and efficient operation worldwide.
Identifying Performance Problems
Slow performance is a frequent issue for macOS users worldwide. Over time, the system can lag due to entire disk space or resource-heavy applications running in the background.
One can pinpoint apps that consume excessive resources using macOS’s built-in Activity Monitor. Quitting unused applications and freeing up disk space by removing unnecessary files or programs can improve speed and efficiency.
Resolving Freezes and Crashes
Unexpected freezes and crashes often stem from software conflicts, insufficient RAM, or hardware issues.
Outdated or incompatible apps may conflict with macOS. Ensuring the system and apps are updated can resolve many of these problems.
Restarting the device and closing other apps using Activity Monitor can help when freezes occur during resource-intensive tasks.
For potential hardware issues, running Apple Diagnostics can identify faulty components like RAM or a failing hard drive.
Fixing Software Compatibility Problems
Software compatibility issues can prevent apps from launching or functioning correctly, particularly after a macOS update.
Verifying that apps are updated to work with the current macOS version is essential. Tools like Rosetta or an earlier macOS version may be needed for older apps.
Creating a test user account can isolate system-wide issues, while reinstalling apps and resetting permissions or preferences often resolves stubborn errors.
Troubleshooting macOS Devices Stages
Effective troubleshooting ensures optimal performance for macOS devices. The process can be simplified into three steps:
Stage 1 – Identifying the Issue
Pinpointing the problem is essential for resolving macOS performance and functionality challenges. Common issues include:
- Slow performance
- Wi-Fi connectivity problems
- Application crashes
- Battery drain
- Display malfunctions
Recognizing these symptoms allows for quicker identification of root causes. IT administrators can address problems efficiently, ensuring macOS devices operate smoothly worldwide.
Stage 2 – Recognizing the Symptoms
Identifying symptoms enhances the efficiency and accuracy of macOS troubleshooting. Common indicators include:
- Slow performance: Delayed response, spinning beach ball cursor, or increased fan noise.
- Wi-Fi connectivity problems: Issues connecting to networks, frequent disconnections, or slow speeds despite a strong signal.
- Application crashes: Programs closing unexpectedly or freezing.
- Battery drain: Rapid power depletion or inaccurate charge indicators.
Stage 3 – Troubleshooting macOS Issues
The final stage involves resolving common macOS problems through targeted solutions.
Addressing issues like slow performance, Wi-Fi connectivity, application crashes, battery drain, and display problems ensures optimal device functionality.
- Slow Performance: Use Activity Monitor to identify resource-heavy apps, clear disk space, and disable unnecessary startup programs.
- Wi-Fi Connectivity Issues: Reset network settings, verify router configurations, and utilize macOS’s built-in network diagnostics.
- Application Crashes: Update or reinstall applications, clear caches, and ensure compatibility with System Integrity Protection (SIP).
- Battery Drain: Monitor energy usage, calibrate the battery, and reset the System Management Controller (SMC).
- Display Problems: Adjust settings, secure cable connections, and test with external displays.
What are the Best Practices for Troubleshooting MacOS Issues
Applying essential techniques ensures efficient identification and resolution of MacOS issues. These methods help technicians address problems effectively, providing a reliable solution for users worldwide.
1. Force Quit Unresponsive Applications
When an app becomes unresponsive, indicated by the spinning beach ball, force quitting it can resolve the issue. This action closes the app, allowing it to restart and function correctly.
2. Create a Secondary User Account
Setting up a secondary account helps identify user-specific issues. If the problem doesn’t appear in the new account, it is likely tied to the original user’s settings. Tools like Jamf Pro can automate this process, improving efficiency.
3. Clear Safari Cache and Cookies
For issues such as web pages not loading, clearing Safari’s cache and cookies often resolves the problem. Disabling browser extensions can further aid in troubleshooting. Inform users that clearing history removes data permanently.
4. Use Screen Sharing for Remote Assistance
Screen sharing simplifies troubleshooting for remote users. Technicians can view the issue directly, making it easier to diagnose and resolve problems efficiently through remote control.
5. Run Apple Diagnostics
Apple Diagnostics helps identify hardware-related issues. If problems are detected, repair may be required. Further investigation into software errors is necessary if no hardware issues are found.
6. Start-Up in Safe Mode
Safe Mode starts MacOS using only essential components, blocking non-Apple apps from launching. It also performs a system directory check and clears caches, making it an effective tool for identifying app startup or performance issues.
7. Run Wireless Diagnostics
For network issues like slow loading despite a strong Wi-Fi connection, Wireless Diagnostics provides insights into potential problems. This built-in tool analyzes network configurations and offers a starting point for resolving connectivity challenges.
8. Reinstall macOS
Reinstalling MacOS can resolve system software issues without affecting user data. This process refreshes the operating system, addressing software conflicts and potential corruption. Ensure data is backed up before reinstalling.
9. Erase and Restore
If all else fails, erasing and restoring MacOS resets the system entirely. This removes all data and reinstalls MacOS from scratch.
A backup is essential to avoid data loss. Persistent issues after a restore may indicate hardware problems, requiring further action.
10. Reboot the Device
A simple restart can resolve temporary glitches and restore functionality, making it a quick and practical step for addressing minor problems.
Conclusion
Mastering MacOS troubleshooting techniques ensures smooth performance and reliability, addressing common issues such as app crashes, connectivity errors, and slowdowns.
By applying proven methods like Safe Mode, diagnostics, and system restoration, users worldwide can maintain their devices’ efficiency and extend their lifespan.
These strategies empower individuals and IT professionals to keep MacOS systems running at peak performance, aligning with the demands of a global, tech-driven world.