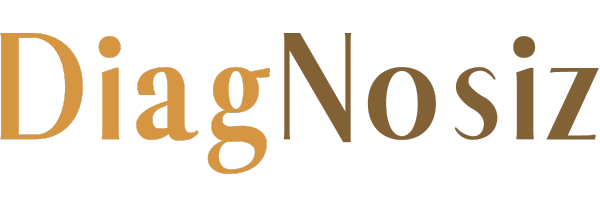If a PC overheats, it might be handling more than its capacity or could require a thorough physical cleanup. Overheating can result in permanent hardware damage and data loss if ignored. Keeping a PC cool is essential for optimal performance.
Addressing overheating often involves practical steps such as removing accumulated dust, ensuring proper airflow, and using cleanup software designed to optimize performance.
High temperatures can cause slowdowns, unexpected shutdowns, and long-term damage to hardware components.
This guide focuses on common overheating issues and provides clear, actionable solutions to ensure PCs worldwide remain functional and efficient.
Common Reasons Why a PC Overheats
PC overheating is often caused by hardware issues or excessive system strain.
Addressing these problems promptly helps maintain optimal performance and prevents hardware damage.
1. High System Load
Running multiple programs, background processes, or apps simultaneously pushes the CPU and RAM to their limits.
This workload increases internal temperatures, overwhelming the cooling system and risking hardware damage.
2. Unresponsive Programs
Frozen applications can continue consuming CPU and memory resources. This unnecessary strain heats up components and reduces system efficiency.
Use Task Manager to terminate unresponsive programs immediately.
3. Excessive Browser Tabs
Web browsers like Chrome and Firefox consume significant RAM, especially with many tabs open.
Although RAM produces less heat than the CPU, excessive tabs can still contribute to overheating. Reducing tab usage lowers the strain on system resources.
4. Faulty Fans
Fans regulate airflow and cool internal components. Damaged or inefficient fans fail to expel heat, causing higher internal temperatures.
Signs of defective fans include unusual noises, inconsistent speeds, or complete failure.
5. Blocked Air Vents
Obstructed air vents prevent proper airflow, trapping heat inside the PC.
Dust, debris, or external objects near the vents can block airflow, causing the system to overheat. Ensure vents are clear for efficient cooling.
6. Outdated Software
Old software can inefficiently manage system resources, increasing strain on hardware components.
Keeping operating systems and applications up to date ensures optimal resource utilization, reducing heat generation.
7. Malware or Viruses
Malware, such as cryptojackers or spyware, can run hidden processes that consume excessive CPU and GPU resources.
These malicious programs often operate unnoticed, generating heat and degrading system performance.
8. Overheating CPU or GPU
The CPU and GPU generate the most heat in a PC. Faulty components or insufficient cooling can lead to excessive temperatures.
Regular monitoring of component temperatures helps identify potential issues early.
9. Dust Accumulation
Dust buildup on fans and vents hinders airflow and cooling efficiency.
This common issue traps heat inside the PC and prevents fans from functioning properly. Regular cleaning of internal components is essential for optimal cooling.
But How High is Too High?
PC overheating is a real issue. It’s important to monitor your computer’s temperature to avoid damage. How hot is too hot?
The answer varies by processor, but the maximum supported temperature is usually listed as “Tj. Max.” This is the highest safe operating temperature before your PC may shut down to protect itself.
Regularly running near this temperature will shorten the PC’s lifespan. Here’s a simple guide to help:
- Under 60°C: Everything’s fine.
- 60°C – 70°C: Warmer, but still safe. Clean your PC if temperatures rise over time.
- 70°C – 80°C: Getting hot. If you’re not overclocking, it’s time to look into cooling options.
- 80°C – 90°C: Danger zone. If you’re overclocking, scale it back. Some powerful processors may hit the low 80s during gaming, but anything above 85°C is a concern.
- Over 90°C: Critical. Immediate action required.
Signs Your PC is Overheating
An overheating PC can show various signs. It may feel hot, and the fan may run at full speed.
Performance can drop as the system works to avoid damage.
Key signs of an overheating CPU:
- The PC feels hot.
- The fan makes loud noises, running at maximum speed.
- Programs freeze or crash.
- The PC shuts down unexpectedly or displays a blue screen (BSOD).
- A CPU over-temperature error alert pops up.
- The PC becomes slow or unresponsive.
- Boot times are noticeably slower.
- Visuals become distorted or flicker.
How to Stop Your PC from Overheating
Overheating can damage your PC’s internal components, reduce performance, and even cause data loss.
When your PC’s temperature rises too high, it can harm the CPU, battery, and other parts. Here’s how to quickly cool down your PC and prevent further issues.
1. Shut Down Your PC
Let your PC rest. Please turn it off to allow it to cool down. It will start fresh and run smoother when it’s turned on again.
2. Check the Fans
Internal components, especially the CPU, produce a lot of heat. The fans inside your PC should be working to cool it down. If the fan sounds unusually loud or the PC feels too hot, check the following:
- When you start your PC, the fans should make noise as they spin.
- Hold your hand near the fan grille to feel the vibration.
- Shine a flashlight near the fan grille to see if the blades are spinning.
If the fan is still too loud or isn’t working, it may be time to replace or upgrade it, add heat sinks, or use an external cooler.
3. Improve Airflow for Desktop PCs
Proper airflow is vital to keep your PC cool. Place your desktop on a flat, hard surface, and ensure enough space for air to flow freely around it. Avoid blocking the vents and keep the PC free of dust and obstacles.
Don’t remove the side panels or parts of the casing. Doing so will reduce airflow and create more dust build-up, worsening overheating.
4. Improve Airflow for Laptops
Laptops have limited space, so airflow is critical. Placing a computer on soft surfaces like a blanket or bed blocks the vents, causing overheating. Always put the laptop on a hard, flat surface like a table or tray.
If using a laptop case, ensure it doesn’t block the vents. Also, avoid using your laptop in direct sunlight or hot environments. If possible, use a cooling pad that blows air up into the ducts.
5. Avoid Heavy CPU Use
Overloading your CPU generates excess heat. To reduce stress on your PC, monitor your CPU usage. Press Ctrl + Shift + Esc to open Task Manager.
If programs use too much CPU, right-click and select “End Task” to stop them.
6. Manage Browser Tabs
Too many browser tabs can stress your PC’s resources, leading to overheating.
- Limit open tabs: Each tab uses CPU and RAM. Close unused tabs to free up resources.
- Use workspace tools: Tools like Rambox combine multiple tabs into one, reducing strain on the system.
- Minimize extensions: Extensions can consume a lot of resources. Remove unnecessary ones.
- Choose the right browser: Browsers like Chrome consume a lot of RAM. Switch to Edge, Firefox, Brave, or Opera for better efficiency.
7. Check Your Fans
If your PC is overheating, check if the fans are functioning correctly.
- Listen for the hum: A working fan will make a sound when powered on. No sound means it might be faulty.
- Feel for vibrations: Place your hand near the fan grille. Vibration means the fan is working.
- Look for movement: Shine a light through the fan grille to check if the fan blades are moving.
Make sure the fan is not blocked by dust or objects. Proper airflow is essential for cooling.
Bottomline
PC overheating can lead to severe hardware damage and data loss if not addressed promptly.
By taking simple measures like reducing system strain, cleaning internal components, and optimizing cooling systems, users worldwide can protect their PCs from high temperatures.
Consistent monitoring and maintenance not only prevent overheating but also enhance performance and extend the lifespan of hardware components.