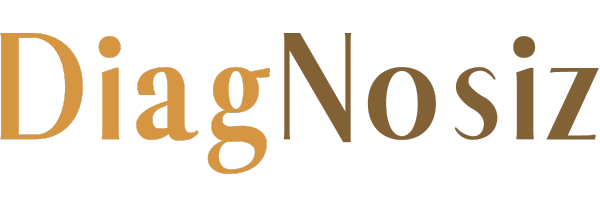Is your PC running slow? You’re not the only one facing this issue. Slow computers are a common frustration that drain time, money, and effort.
However, you don’t need to hire a technician. You can take several practical steps to enhance the performance of Windows 10 or 11 on your desktop or laptop.
This guide will show you straightforward methods to boost your PC’s efficiency, ensuring it operates faster and more smoothly for users worldwide.
What are the Common Causes of PC Slow Performance?
Here are the main reasons your PC might be running slowly and how you can enhance its performance:
- Full Hard Drive – Freeing up space can significantly improve speed.
- Malware Infections – Regularly scan and remove malware to protect and speed up your computer.
- Insufficient RAM – Upgrading your RAM can dramatically increase processing power.
- Too Many Background Programs – Close or disable unnecessary programs to boost efficiency.
- Cluttered Startup Menu – Streamline your startup processes for quicker boot times.
- Outdated Hardware – Consider updating older components to improve overall performance.
- Software Conflicts – Resolve software incompatibilities that can slow down your system.
- Fragmented Hard Drive – Defragment your hard drive to optimize file retrieval.
- Unnecessary Visual Effects – Turn off visual extras for better performance.
- Pending System Updates – Install updates to enhance security and functionality.
- Outdated Device Drivers – Update drivers to ensure hardware runs smoothly.
Here’s how to improve your PC’s speed with these practical performance improvements.
These tips help users worldwide optimize their systems quickly and efficiently.
1. Hardware Solutions to Speed Up Your Computer
Installing additional RAM is a cost-effective way to boost your PC’s multitasking capabilities.
This is especially beneficial for Windows 10 and 11 systems, which are optimized for lower RAM usage but still benefit significantly from added memory.
Storage Solution
Replacing your hard drive with an internal solid-state drive (SSD) will significantly improve your system’s performance and decrease boot times.
For laptops, consider a portable external SSD connected via USB 3.0 for an easy performance upgrade. For desktops, adding RAM is straightforward and inexpensive.
Most users with basic technical knowledge can install RAM in under an hour. Alternatively, you can take your desktop to a professional to ensure the upgrade is done correctly without damaging your system.
2. Uninstall Unnecessary Software
Your PC may have pre-installed applications that drain system resources and slow performance. Removing these can free up disk space and improve overall efficiency.
Steps to Remove Unwanted Software:
- Click the “Start” button and navigate to the “All apps” menu to see a list of installed applications.
- Identify and right-click on programs you don’t use to access the “Options” menu for uninstallation.
- You can also use the search function in Windows, like Cortana, to find “Programs” and decide which are taking up too much space or are not needed.
Many programs launch automatically at startup and can be disabled to enhance speed. Assess which applications are essential for your PC and which are expendable, and disable unnecessary startup programs to boost your system’s performance.
3. Limit Unnecessary Startup Programs
To improve boot times and overall performance, disable unnecessary startup programs. In Windows 10, the updated Task Manager makes it easy to manage background applications.
How to Manage Startup Programs:
- Press Ctrl-Shift-Esc to open Task Manager.
- You’ll see a list of all applications installed on your PC, along with their RAM usage at startup.
- Right-click on any program you don’t need running and set it to start only when you choose.
This helps reduce the strain on system resources. If you’re unsure, restart your computer to test how it runs without certain programs starting automatically.
4. Check for Spyware and Viruses
Spyware and viruses can severely impact your PC’s speed. Windows Defender is an effective tool to detect and remove malware. For additional protection, consider third-party antivirus software.
Key Tips:
- Use a comprehensive optimization suite that combines malware removal with performance enhancements.
- Choose effective but lightweight antivirus software, ensuring it doesn’t take up too much space or slow down your system.
A little research will help find the right software for your system, ensuring both security and performance optimization. Make sure to check for compatibility before installing to avoid future performance issues.
5. Use Disk Cleanup and Defragmentation
Unused files and programs can slow down your PC. Disk Cleanup helps you identify and delete unnecessary files, freeing up valuable disk space.
Steps to Use Disk Cleanup:
- Open the Start menu and type “Disk Cleanup.”
- A scan will show temporary files, installer applications, and unused web pages.
- You can also select to clean system files, removing unnecessary system files, including old Windows versions.
- The program will automatically delete these files and clear up space.
Defragmentation is also important. Schedule regular disk optimization using the built-in Optimize Drives tool in Windows. This ensures efficient use of your hard drive space and keeps your system running smoothly.
6. Consider a Startup SSD
A startup SSD is a great option for faster boot times and smoother performance. It reduces the strain on your processor and speeds up the loading of programs, especially those that require heavy processing, like photo or video editing software.
SSD Options:
- Desktops typically support internal SSDs, but some laptops can also use them.
- If an internal SSD isn’t possible, use an external SSD connected via USB 3.0 for faster startup and more efficient memory use.
Choose an SSD that fits your needs and budget. Online storage review sites can help you find the right SSD for your PC, ensuring it’s compatible with your system.
7. Optimize Your Network for Gaming
For gamers, lag and slow connection speeds can be a major issue. Improving your PC’s performance is important, but a stable and fast internet connection is key for online gaming.
How to Optimize Your Network for Gaming:
- Use a gaming router with features like:
- Quality of Service (QoS) settings to prioritize gaming data.
- Multiple antennas for better signal strength and coverage.
- Optimized firmware to reduce lag and ping.
A gaming router complements PC upgrades, ensuring your entire setup is optimized for a smooth gaming experience.
These adjustments help boost PC performance and ensure faster speeds worldwide, whether you’re gaming or just improving overall system functionality.
8. Take a Look at Your Web Browser
Your web browser can impact your PC’s speed. If you notice slow loading times for pages, videos, or images, consider switching to a different browser for better performance.
Additionally, a full cache can significantly slow down browsing. The cache stores data from websites you visit, including cookies and ads, which accumulate over time. Clearing the cache can improve speed.
How to Clear Cache:
- Internet Explorer:
- Go to Internet Options.
- Under the General tab, select Browsing History.
- Choose Temporary Internet Files and Website Data, then click Delete.
- Chrome:
- Open More Settings and go to More Tools.
- Click Clear Browsing Data.
- For a full cleanup, select All Time, check Cookies and Site Data and Cached Images and Files, and click Clear Data.
Other Browser Tips:
- Disable unnecessary extensions to free up processing power.
- Use a lighter browser for older systems.
- Consider using browser optimization tools for more advanced tweaks.
9. Adjust Visual Effects for Better Performance
Windows visual effects can slow down your system, especially on older computers. Adjusting these settings can boost performance.
Steps to Optimize Visual Effects:
- Open System Properties.
- Click on Advanced System Settings.
- Under Performance, click Settings.
- Choose Adjust for Best Performance or customize as needed.
Reducing these effects can help older systems run faster.
10. Update Your Operating System and Software
Keeping your OS and software up to date is key to maintaining optimal performance.
Steps to Update:
- Enable automatic Windows updates.
- Update drivers, especially graphics and network drivers.
- Keep all apps updated.
- Use a driver update tool to streamline updates.
Recommended Tools for Optimization:
- CCleaner
- Glary Utilities
- Advanced SystemCare Free
- Ashampoo WinOptimizer
- Iolo System Mechanic
When to Consider Further Upgrades:
- Your PC is over 5 years old.
- You’re running out of storage space.
- You can’t run the latest software or OS.
- Your PC doesn’t meet the minimum requirements for your tasks.
Conclusion
To speed up your PC, there are practical steps that don’t require professional help.
You can enhance performance without a major investment by upgrading hardware, clearing unnecessary files, optimizing settings, and ensuring your system is free from malware.
Regular maintenance and updates can keep your computer running smoothly, helping you get more out of your system for everyday tasks or gaming.