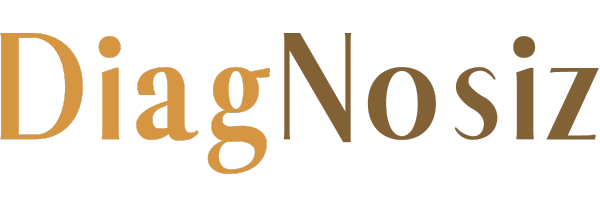Graphics card issues are a common challenge for desktop and laptop users worldwide.
Problems like poor performance, overheating, visual artifacts, or a black screen can disrupt gaming or work.
Knowing how to address these issues is essential. Here’s a simple guide to diagnosing and fixing these common graphics card problems.
Overview of Graphics Card Errors
Graphics card issues can disrupt device performance, particularly during gaming sessions.
Symptoms may include freezing, crashes, unusual screen colors, or patterns on the display.
Key signs of graphics card problems:
- Driver failures or frequent crashes.
- A blank screen while the keyboard or CPU lights remain active.
- Loud fan noises originate from the graphics card’s cooling system or motherboard.
What is a Graphics Card?
A graphics card is a hardware component designed to enhance visual performance. It may be integrated into the computer’s motherboard or installed externally.
Graphics cards process and display high-definition visuals, which is crucial for demanding tasks like gaming or 3D modeling.
Many high-performance games and 3D modeling applications require a dedicated Graphics Processing Unit (GPU), which may not be included in standard devices.
In such cases, installing a graphics card ensures smoother and more efficient performance.
Common Causes of Graphics Card Failure
Graphics card failures can result from several issues. The most common causes include:
- Poor ventilation leading to overheating
- Overheating damaging internal components
- Faulty or dead cooling fans
- Blown capacitors
- Outdated or incompatible drivers
- Insufficient power supply to the GPU
Overheating and inadequate power are the most frequent culprits.
Excessive heat can damage critical components like resistors and capacitors, rendering the card non-functional. Gaming and other GPU-intensive activities demand a stable and sufficient power supply to avoid interruptions.
Symptoms of a Failing Graphics Card
Signs of a failing graphics card include:
- Distorted visuals or unusual patterns on the screen
- Frequent driver crashes
- Loud or irregular fan noises
- Black or blue screens during usage
- Sudden system restarts during gaming
These symptoms often indicate hardware or power issues requiring immediate attention.
Graphics Card Errors vs. Video Errors
While “graphics card” and “video card” are interchangeable terms, it is essential to differentiate between graphics card-related errors and video playback issues.
Symptoms of a failing graphics card include visual distortions and system crashes, as listed earlier. Video playback issues caused by a bad graphics card include:
- Abnormal colors during video playback
- Jerky or stuttering videos
- Screen freezing during video playback
These symptoms indicate potential graphics card failure. Below are practical solutions for addressing these issues, along with essential information to better understand the problem.
Fixing Graphics Card Errors: Simple Solutions for Worldwide Gamers
Graphics card errors can disrupt your gaming experience, but many issues can be resolved quickly.
Here are practical steps to address common graphics card problems without requiring a technician or advanced tools:
Troubleshooting Black Screen Issues with Graphics Cards
A black screen is a common graphics card issue. If your PC powers on but nothing displays, it might not always be the GPU causing the problem.
However, if you suspect the graphics card, here are steps you can take to fix the issue:
- Restart the Graphics Driver: Press Windows Key + Ctrl + Shift + B. This restarts the graphics driver and might restore functionality.
- Restart the System and Monitor: Power off the PC and monitor. Then turn them back on. This basic step can resolve minor glitches.
- Test Different Video Outputs: Switch the monitor connection to another port on the GPU. For example, try DisplayPort instead of HDMI or vice versa.
- Use Another Display: Connect the GPU to a different monitor. This helps determine if the issue is with the display or the card.
- Reseat the Graphics Card: Open the PC, remove the graphics card, and securely reinsert it. Verify that PCI-Express power connectors are correctly plugged in.
- Change the GPU Slot: Move the graphics card to another slot if the motherboard has multiple slots. Note that performance may vary on secondary slots.
- Test Another Graphics Card: Swap the GPU with a spare card or use onboard graphics if available. This confirms whether the original GPU is faulty.
- Uninstall GPU Drivers: If the system works with another graphics card or onboard graphics, uninstall the original GPU drivers. Reinstall the graphics card and allow Windows to use default drivers. If this works, you can reinstall the updated drivers later.
Troubleshooting Graphics Card Issues: Addressing Visual Artifacts
Graphics cards sometimes exhibit visual artifacts, such as flickering lines, colored squares, or incorrect rendering of in-game elements.
These problems impact users globally and may indicate serious GPU issues. Below are targeted steps to identify and resolve the problem effectively:
Disable Overclocking
Overclocking may cause instability. Disable the overclock or reduce its level until the artifacts disappear. If thermal and power conditions allow, increasing voltage could stabilize the card.
Reinstall Graphics Drivers
Corrupted or outdated drivers frequently cause GPU issues. A clean driver reinstallation often resolves artifacting problems.
Test a Different Power Supply
An underpowered or aging power supply may fail to support the GPU under load. Use a spare PSU to determine if power delivery is the issue.
Check for Overheating
Overheating is a leading cause of artifacts. Monitor GPU temperatures using software tools and improve cooling if necessary. Ensure proper airflow and verify the condition of thermal paste or cooling components.
Inspect the Card for Physical Issues
Look for physical signs of wear:
- Ensure all fans are spinning freely and unobstructed.
- Confirm that power cables are firmly connected.
- Check that the card is securely seated in the PCI-Express slot.
- Verify that RAM heatsinks are intact.
Search for Model-Specific Solutions
Some graphics card models have known problems with unique fixes. Research standard solutions for your specific card. Possible remedies might include adjusting voltages, reseating coolers, or enhancing cooling solutions.
Consider GPU Replacement if Necessary
If the issue persists, the GPU may be nearing the end of its lifespan. Prepare to switch to a backup card or invest in an upgrade.
Performance Issues
If your graphics card struggles to deliver expected frame rates or handle resolution and detail settings effectively, consider these fixes:
- Reinstall Graphics Drivers: Outdated or corrupt drivers can limit performance. Update or reinstall drivers to ensure your GPU operates at its full potential.
- Monitor Temperatures: Track your GPU’s temperature while gaming. Overheating can throttle performance. Address cooling issues as needed.
- Evaluate GPU Capability: Verify if your GPU meets the system requirements of your games. If it falls short, upgrading to a more powerful card may be necessary.
- Overclock the GPU: Boost performance by overclocking your graphics card. Use tools like MSI Afterburner to increase its clock speed safely.
Overheating Problems
Excessive heat can degrade performance and shorten your graphics card’s lifespan. Apply these solutions:
- Clean the PC Case: Ensure proper airflow by removing dust from filters, radiators, and the GPU heatsink. Clean internal components to maintain efficient cooling.
- Adjust Fan Speeds: Use software like MSI Afterburner to modify the GPU fan curve, enhancing cooling performance.
- Improve Airflow: Add larger or more intake and exhaust fans to improve cooling. Optimize airflow by ensuring unobstructed access to fresh air.
- Manage Cables: Organize cables to prevent airflow blockages. Route them behind the motherboard tray or to the case’s sides.
- Reposition Add-In Cards: Move any cards obstructing GPU airflow to different PCI-Express slots to create additional space.
- Undervolt or Underclock: If overheating persists, reduce the GPU’s voltage or clock speed to lower power consumption and heat output.
Closing Words
Graphics cards enable high-quality graphics, videos, and images. They are sensitive components, vulnerable to damage from overheating and inadequate ventilation.
This guide outlined common issues, preventive measures, and fixes for graphics card problems, helping users worldwide maintain optimal performance.